how to enable usb debugging mode on your android device or tablets-for All android version 2015
~
mercredi 24 juin 2015
Libellés :
android tricks
,
best how to
USB Debugging Mode is a mode that can be enabled in Android after connecting the device directly to a computer with a USB cable. The primary function of this mode is to facilitate a connection between an Android device and a computer with Android SDK (software development kit). As the name might suggest, Android SDK is a software suite that’s designed to aid in the development of Android apps.
Ever wondered how a programmer creates apps on the Android? They definitely don’t code them straight on the phone device! That would be nightmarish at best. Instead, they utilize the environment of the Android SDK to code apps on a computer, use USB Debugging Mode to transfer those apps to a device for testing.
But, again, here’s the takeaway: USB Debugging Mode establishes a direct connection between an Android device and a computer and readies it for deeper-level actions. That’s the important part.
Why Is USB Debugging Mode Important?
USB Debugging grants you a level of access to your device. This level of access is important when you need system-level clearance, such as when coding a new app. However, there are a few non-development-related benefits from this new level of access that can give you much more freedom of control over your device.
For example, with Android SDK, you gain direct access to your phone through your computer and that allows you to do things you normally couldn’t, like snag instant screenshots of your device or run terminal commands with ADB. These terminal commands can help you restore a bricked phone–a useful tool for any adventurous Android owner. Without it, you’d have to get a replacement phone.
**lets see how to turn on debugging mode on different android version:**
#1. Android 2.0-2.3.x
if your android version is 2.0 then follow steps an enable your usb debugging in single minute.
Settings > Applications > Development > mark on USB Debugging.
#2. Android 3.0- 4.1.x
Settings > Developer Options > USB Debugging.
#3. Android 4.2.x and higher.
if you have the smartphone having android version 4.2. or higher then you feel problem.many of us don't know that the developer option is hide in android 4.2.x or higher that's why faced problem during enabling usb debugging mode but don't worry you can unhide this developer option by using simple steps follow below given steps .
Step:1) In order to enable debugging mode First of all . you need to enable "Developer Options Menu". so follow below 7 steps.
Step:1) In order to enable debugging mode First of all . you need to enable "Developer Options Menu". so follow below 7 steps.
- first Click Menu button to enter into App drawer.
- after that Go to "Settings".
- now here Scroll down to the bottom and tap "About phone" or "About tablet" or just simple "about"
- after that ,Scroll down to the bottom of the "About phone" and locate the "Build Number" field.
- Tap the Build number field seven (7) times to enable Developer Options. Tap a few times and you'll see a countdown that reads "You are now 3 steps away from being a developer."
- When you are tap 7 times on build number , you'll see the message "You are now a developer!".
- Tap the Back button and you'll see the Developer options menu under System on your Settings screen.(or above the "about phone")
if you faced problem in above steps then follow below clear and simple screenshots which is useful for you i hope.
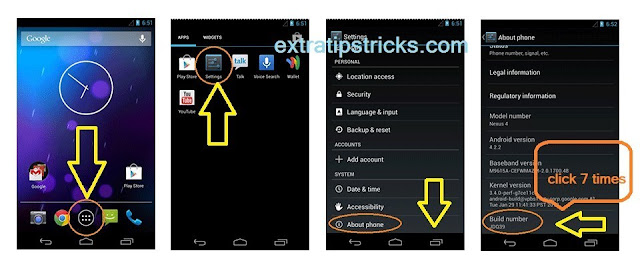
Step:2) Now the time come to enable usb debuging mode , you can enable USB Debugging mode by simply Go to Settings>Developer Options>USB Debugging. Tap the USB Debugging checkbox.
#4. Android 5.0 Lollipop
for your kind information friends ,To enable USB Debugging on Android 5.0 Lollipop is the same as Android 4.2.x.Developer option also hide in android lollipop 5.0.
follow bellow process to unhide developer option
first of all go to Settings > About Phone > Build number > now here you need to tap "build number" 7 times to become developer;
if you faced problem in above steps then follow below clear and simple screenshots which is useful for you i hope.
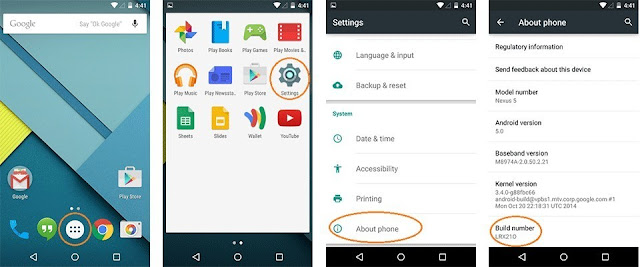
step:2) now step come to enable debugging mode by simply going to Settings > Developer Options > USB Debugging.
see below steps to understand step 2:
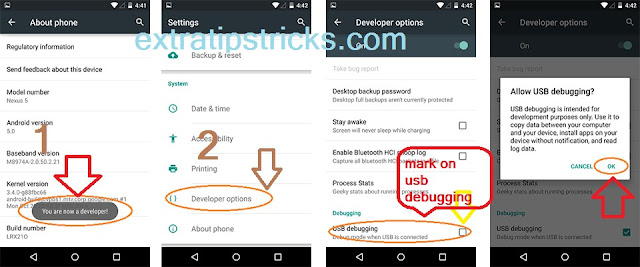
You need to do for your security:
In this section of enabling usb debugging option ,USB Debugging should only be enabled when you need it otherwise not. Leaving it enabled all the time is kind of a security risk for that this mode grants you high-level access to your device. Say if you connect your Android phone to a USB charging port in a public location, the port could use the USB access to your phone to access data on your phone or install malware. This could happen when and only when USB debugging mode is enabled.
To disable USB Debugging and other developer options when you don't need them, slide the switch at the top of the screen to OFF.
i hope my friends you can enable debugging mode using my this post ,and i think this is perfect for all type of android version users.If you still having problem feel free ask me or comment via comment box.
if you like this article please share it (socialize it)
Tags:
debugging mode on android
how to enable debugging mode on android with broken screen
how to enable debugging mode in android using pc
how to enable debugging mode htc one
what is usb debugging mode in android
how to enable debugging mode in android using pc
how to disable debugging mode on android
how to enable debugging mode in cyanogenmod
how to enable debugging mode on galaxy s4
how to enable debugging mode on galaxy s3
how to enable debugging mode on note 3
How to enable usb debugging mode on android 4.2.x and higher?
how to enable debugging mode on galaxy s5
how to enable usb debugging on Android 2.0-2.3.
how to enable usb debugging on Android 3.0- 4.1.
how to enable usb debugging on Android 5.0 Lollipop
how to enable usb debugging on Android 4.2.x and higher.
how to enable debugging mode on android with broken screen
how to enable debugging mode in android using pc
how to enable debugging mode htc one
what is usb debugging mode in android
how to enable debugging mode in android using pc
how to disable debugging mode on android
how to enable debugging mode in cyanogenmod
how to enable debugging mode on galaxy s4
how to enable debugging mode on galaxy s3
how to enable debugging mode on note 3
How to enable usb debugging mode on android 4.2.x and higher?
how to enable debugging mode on galaxy s5
how to enable usb debugging on Android 2.0-2.3.
how to enable usb debugging on Android 3.0- 4.1.
how to enable usb debugging on Android 5.0 Lollipop
how to enable usb debugging on Android 4.2.x and higher.

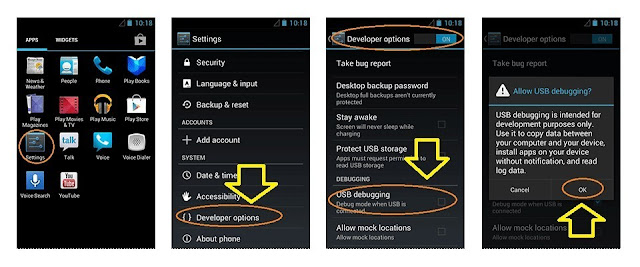




0 commentaires :
Enregistrer un commentaire